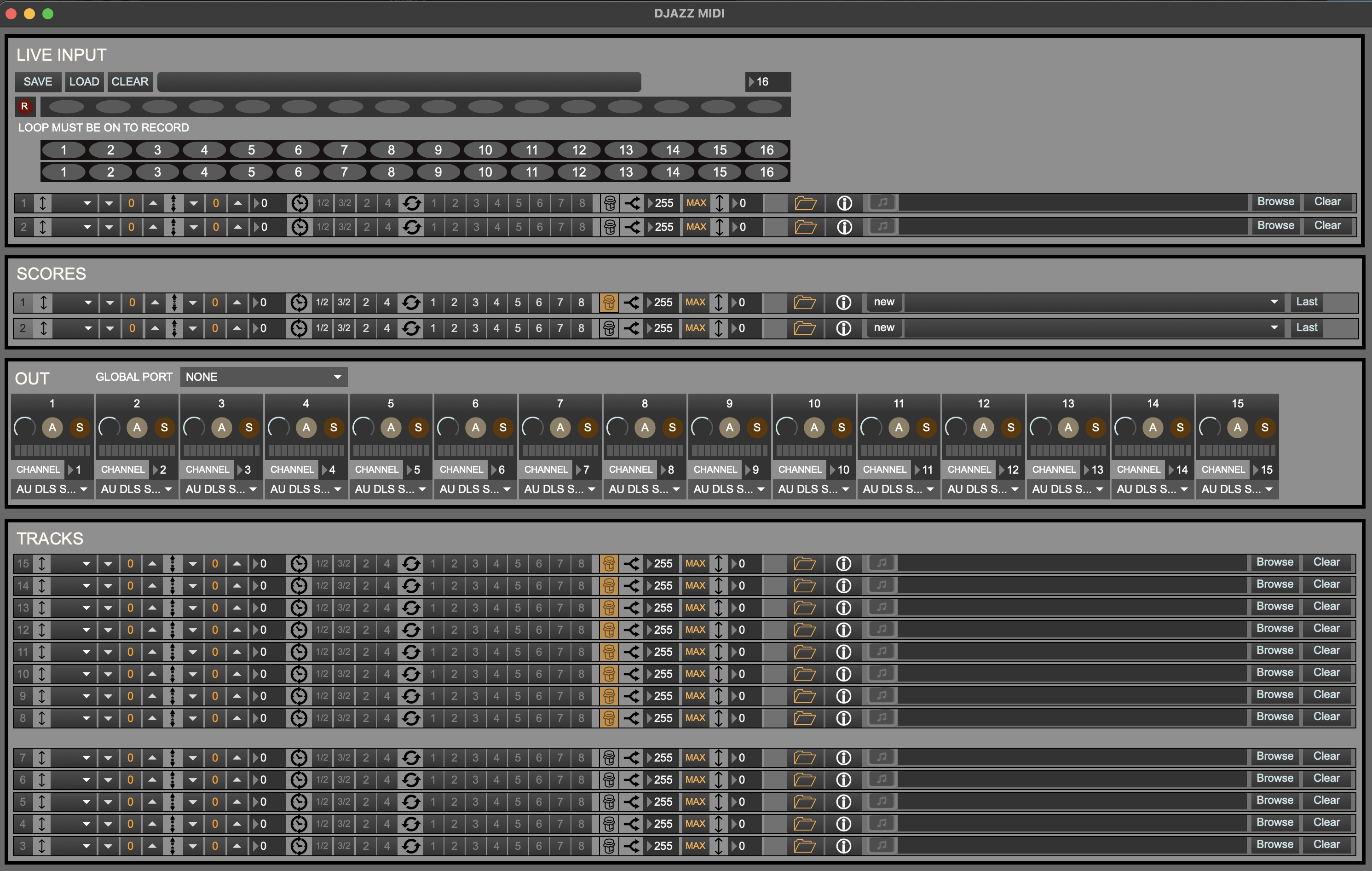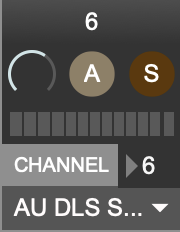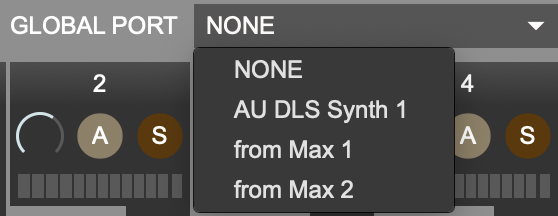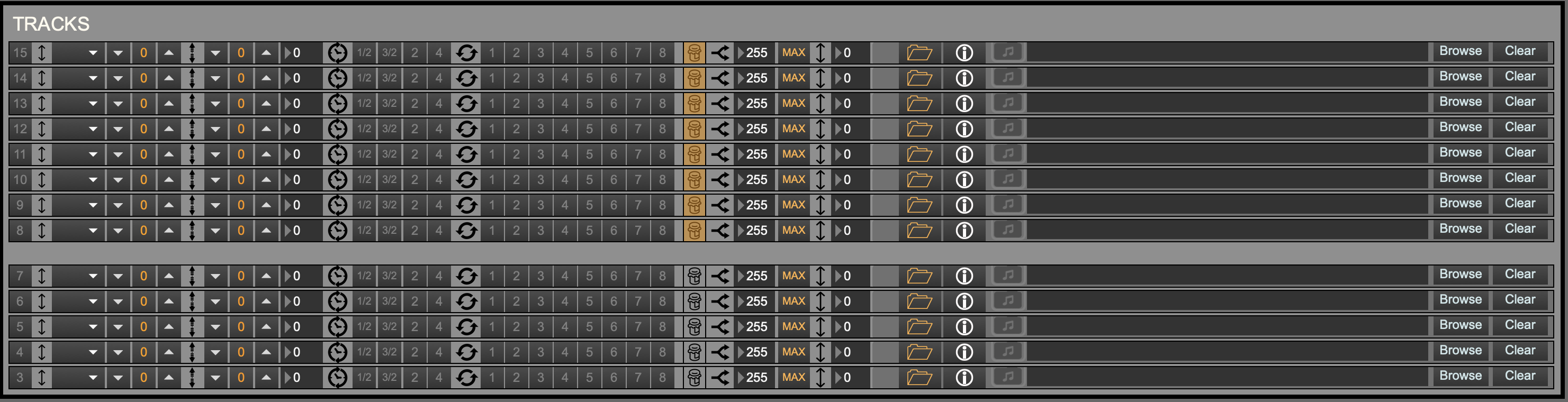Subsections of MIDI Window
MIDI Live Input View
You can record MIDI input into Djazz, and then inmprovise on the recorded input using all the effects and the improviser. Live MIDI input, like live audio input, is recorded only when a chapter or a song is looped . Each time a chapter (or the song) is looped, a new oval representing this repeition will light up in the bar next to the record button. From the two tracks below the record track, you can choose any oval beneath an illuminated oval to play. This will play the corresponding recorded repetition.
When clicked and illuminated, the record button arms the buffer for recording. It does not start recording until the first beat that advances the grid.
1. Save/Load/Clear Live Input Session
Save the current a MIDI live session. These sessions are saved as folders (see [saving and loading files]({{ .Page.Dir }})) containing - a MIDI file - a JSON file containing beat, note, label, and repetition metadata, so that this can be reloaded into a Live Input session. This is not the same format as score files, and will not load into the [score file loader].
2. Input Track Repetitions
Each oval in the track represents a repetition of the current looped section. When recording, each time the end of the section is reached, a new oval will illuminate.
3. Maximum Number of Repetitions
This selects the maximum number of repetitions that can be recorded. The default is 16.
4. Output track repetitions
There are two MIDI live input tracks. They use MIDI outs are 1 and 2. Ovals can be selected to be played if the corresponding input oval is illuminated.
MIDI Scores View
Score Player/Loader Window
MIDI scores are made up of multiple MIDI tracks. They are saved in a special format. When a score is loaded, the corresponding MIDI tracks will load.
Djazz uses two scores. They correspond to the following tracks:
Score 1: Tracks 8-15
Score 2: Tracks 3-7
Effect controls in each score bar will change all the effects in the tracks belonging to the score.
Score Loader
Scores can be loaded by dragging a score onto the button with an icon of a folder. If a song folder is loaded that contains scores in its new and new2 subdirectories, these scores will be available in the dropdown menus. Choosing a score from the menu will load it.
MIDI Out Bank
The MIDI out bank contains 15 tracks output controls.
1-2: Live Output
3-15: Tracks/Score output
Volume Dial
Changes the volume of the MIDI track. If you click just above the dial, the dial will reset to its default value of 80.
Active Button
If not illuminated, the MIDI track will not be audible, and its volume in the volume meter will be gray. When illuminated, the MIDI track will be audible.
Solo Button
When illuminated, this will “solo” the MIDI track. If a single track is soloed, it is the only track that you will hear. If several MIDI tracks are soloed, only these tracks will be audible. If no tracks are soloed, all the tracks will be audible.
Volume Meter
Shows the level of the MIDI output. When a track is inactive, this will be grey. When active, the output will be green, orange, and red, depending on the volume level.
Channel Select
Allows the user to change the MIDI channel of track. Options are 1 through 16.
Port Select
Allows the user to select the output port of the MIDI track. These are usually Max’s internal MIDI playback (which will be called something like “DAC synth”), and outputs to other applications (called “from Max 1” and “from Max 2”).
Global Port Select
This changes the output port of all the MIDI channels.
MIDI Tracks View
Track effects
See effects .
File/track info select
Selecting either the folder button or the information (i) button will open the view to either load a track, or see the current playback data of the track.
Load MIDI track


You can load a track that does not follow the chord progression in the song file. If the track contains chords that are used in the song file, though, the improviser will use this chord information to create a harmonically correct solo!
Track info view


This displays the current beat, the current tempo, and the current transposition that the improviser has found
, if this setting is on.